发布时间:2016-12-15 14: 43: 19
打开iMindMap 10思维导图软件,我们在开始界面上很容易就能看到“新建”,同很多软件一样,这是新建模板的菜单。在它下面我们还可以看大另一个新建的菜单那就是“使用模板新建”,顾名思义这就是说我们可以使用现成的模板来填上内容就可以了。这个方法看起来是不是更简单了呢?它能让我们快速地建立起对应类型的思维导图,下面就跟小编一起来看看如何使用模板的向导新建思维导图。
1、首先我们点击“使用模板新建”,此时我们就可以看到两种新建方式,一是模板,二是向导,这里我们选择向导。
2、点击向导后,在右边窗口处选择开始,如下图:
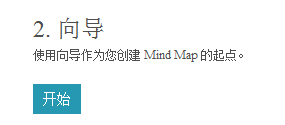
3、接下来弹出一个“使用向导新建”的窗口,在这里我们选择“绩效辅导”,如下图所示:
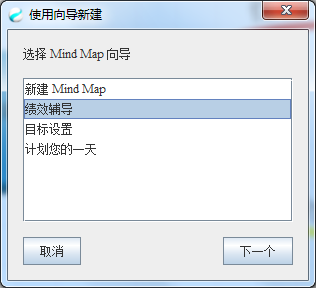
4、点击下一个就会弹出一个步骤窗口,左边是步骤,右边是具体的哪一步以及该步骤的意思,见下图:
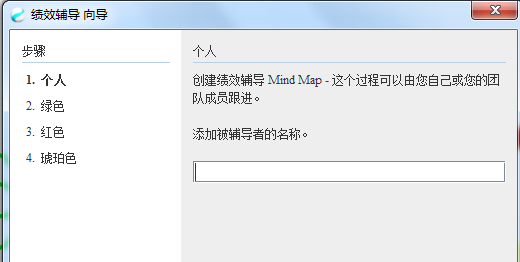
按照要求在上图框中写上主题名称,点击下一个。
4、出现的是绿色分支的详细信息,这是优势,成就关键,及熟练的技能,如下图:
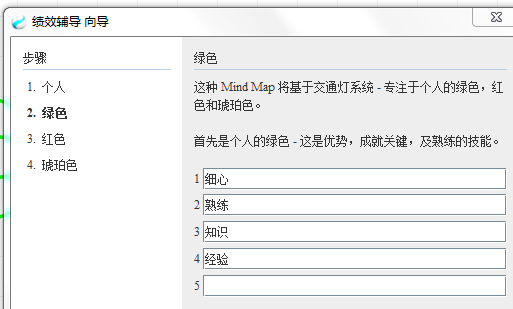
5、点击下一个,红色是技能较差的,我们填上如下内容:
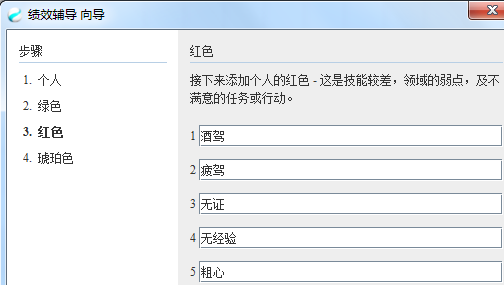
6、点击下一个,最后是琥珀色,这里就不详细说了,点击完成,就会自动生成一个导图,如下图所示:
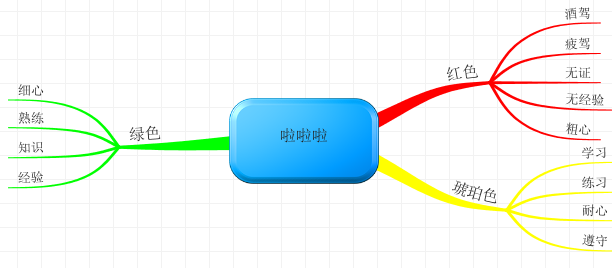
文章到这里就结束了,欢迎感兴趣的同学到iMindMap 10中文官网学习教程。
展开阅读全文
︾