发布时间:2021-07-05 11: 34: 28
iMindMap是一款简便好用的自制思维导图软件,它不仅能够让我们在电脑设备上制作思维导图,还可以导出成步骤教程,将每一个步骤以演示文稿的形式展现,方便用户向其他人介绍和详细讲解。今天我们就来介绍在iMindMap中将思维导图导出成演示文稿的具体操作内容。
首先,我们将事先制作好的思维导图在iMindMap中打开,对每一个分支进行审阅、检查和修改。
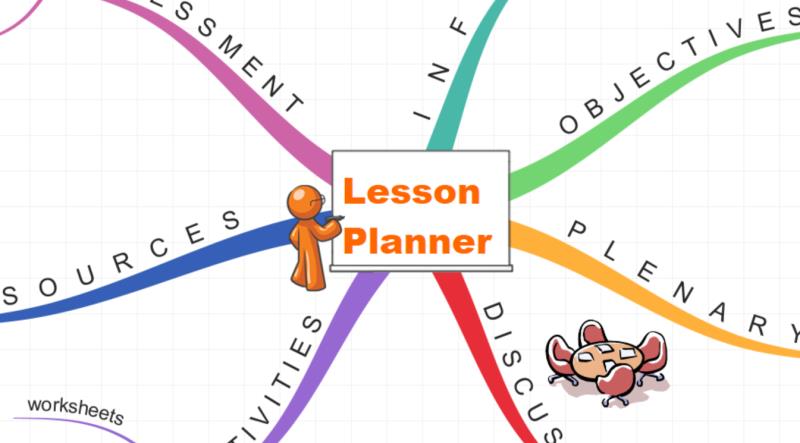
检查无误后,我们开始进行导出的操作。
在上方工具栏中,点击“主页”,在下方找到“演示”,点击此选项。

点击之后,我们将看到如图3所示的“新建演示”的界面。
我们可以在“名称”框中输入导出的“演示文稿”的文件名,然后下方选择“2D显示”或“3D显示”,如果思维导图立体性比较强可以选择“3D显示”;
下方“样式”栏可以选择“自动创建”或“创建您自己的”。如果想省事,对演示文稿的设计要求不太高,可以选用“自动创建”,iMindMap系统会按照分支顺序创建成演示文稿;如果想自主设计,就选择“创建您自己的”。
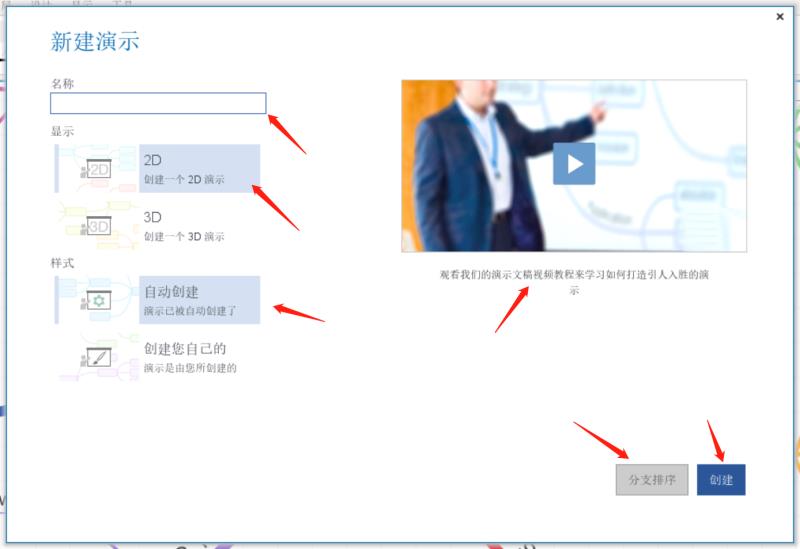
点击此界面右下角的“分支排序”将会进入如图4所示的分支排序大纲界面。我们可以在此界面再次检查思维导图的分支是否有问题。
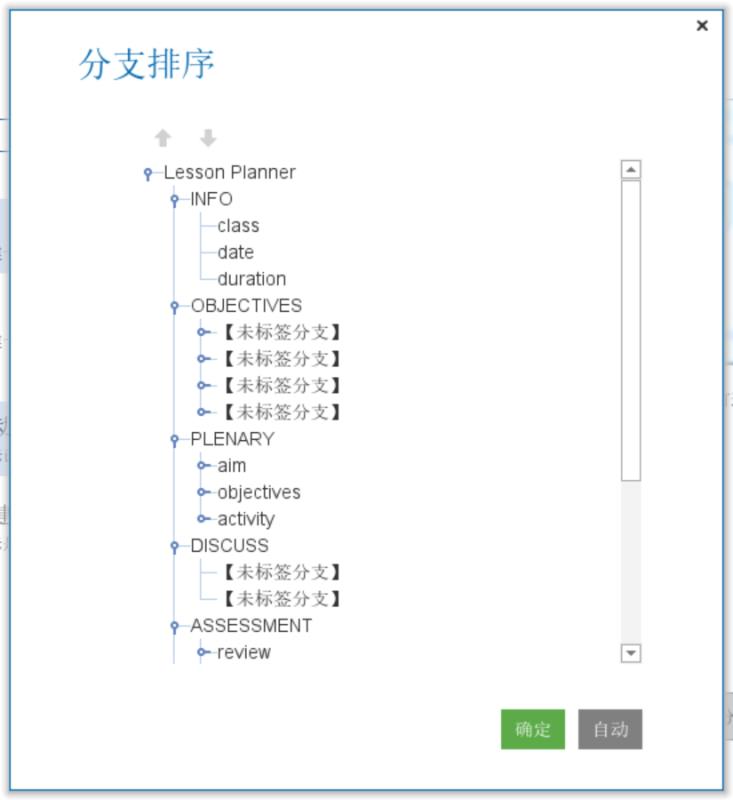
检查完分支排序后,我们点击“确定”就开始创建演示文稿。
创建成功后,在画布左边会出现如图5所示的幻灯片界面,和平时PowerPoint软件相似,系统自动按照每个分支的顺序创建了幻灯片。
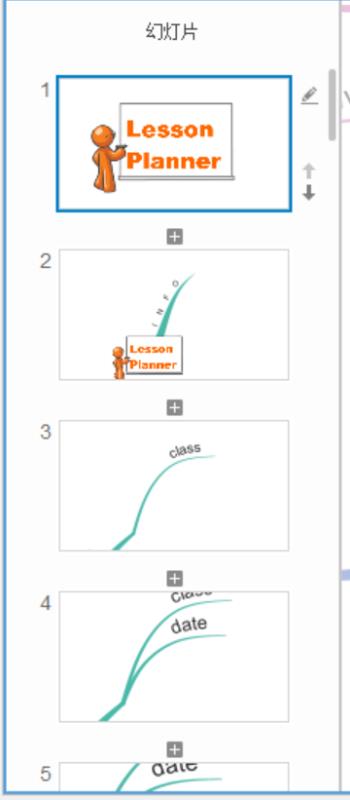
在上方工具栏中,出现了“演示”这个新栏目。
点击“演示”,我们看到下方有很多选项供我们对演示文稿进行编辑和设置。我们点击“播放”可以整体看一遍演示文稿的效果;还可以对文稿进行重命名;对一些无效幻灯片可以点击“删除幻灯片”删除。
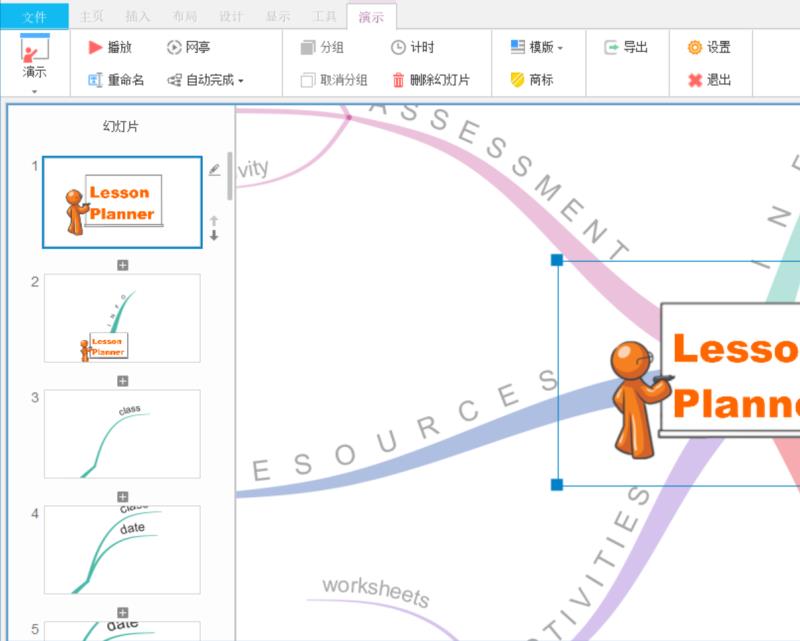
我们为了方便和节省时间,可以套用iMindMap系统提供的演示模板。
如图7所示,我们点击“模板”,然后就会出现系统提供的模板选择栏,我们可以挑选与主题相契合的模板进行套用。
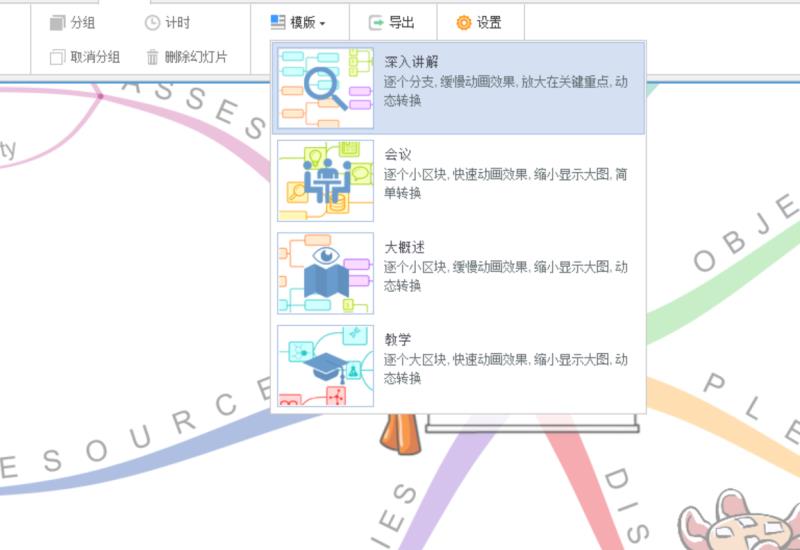
点击“设置”,我们可以对演示文稿的相关性质进行设置。
如图8所示,我们可以设置每张幻灯片的显示停留时间、动画效果、2D转换效果、语言模式等,按照自己的需要选择设置即可。
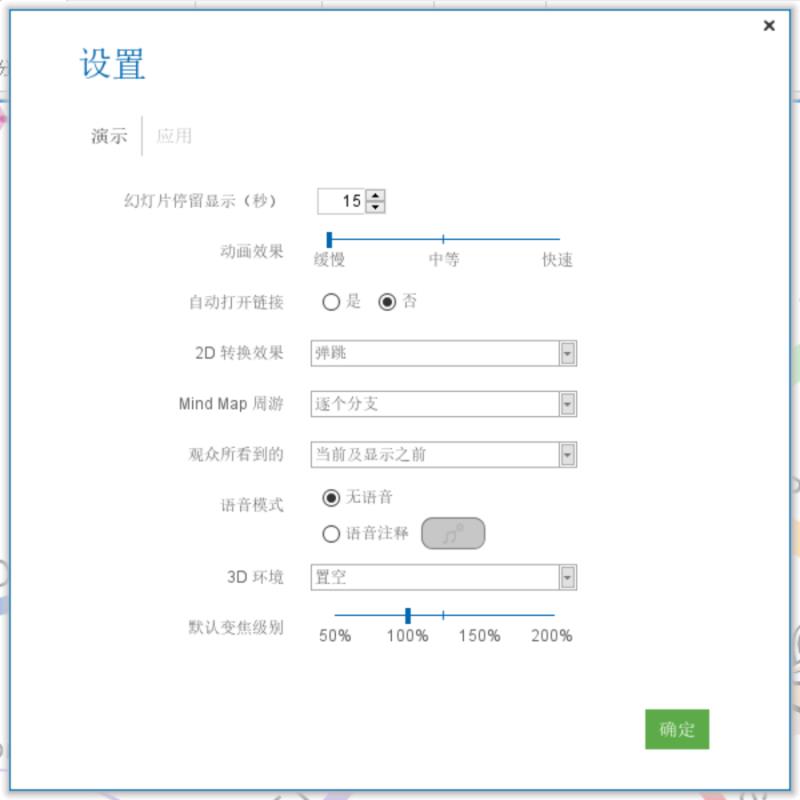
演示文稿调整设置好后,我们演示一遍做最后的检查,检查无误即可导出。如图9所示,点击“导出”即可。

以上就是将思维导图导出成演示文稿的所有操作内容,我们掌握此操作内容后,大家既可以制作好思维导图,还可以用演示文稿的形式进行展示,让自己自制的思维导图有更多人了解!
作者:鱼子酱
展开阅读全文
︾