发布时间:2021-06-30 13: 34: 21
小陈是一个中学老师,他为了增加课程的趣味性,将本堂课的知识点制作成了思维导图分发给了学生。他打算在课上一个一个地详细讲解,他想:如果可以将思维导图变成演示文稿就好了!
其实,iMindMap为用户提供了将思维导图导出成演示文稿的功能。老师讲课的演示文稿肯定需要有自己的独特性,我们可以不用iMindMap系统提供的自动导出功能,我们自己创建演示文稿。
首先,我们在iMindMap中做好思维导图,将所有的文本内容、设计都编辑好。
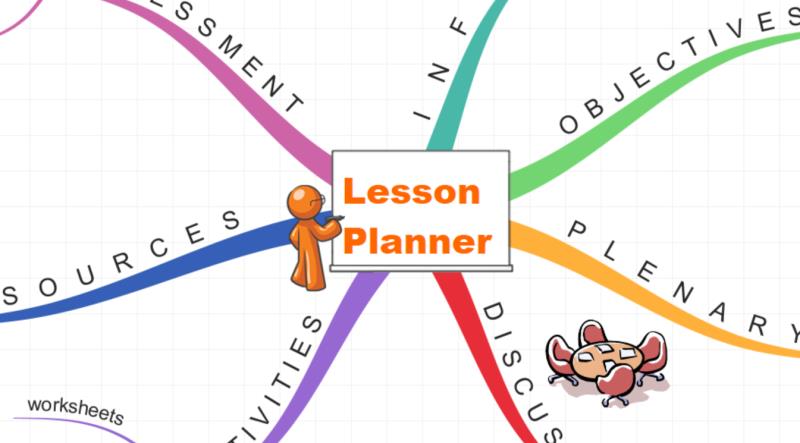
然后我们在上方工具栏中,点击“主页”,在下方找到“演示”,如图2所示。

然后我们将进入如图3所示的“新建演示”界面。我们在名称框中输入好演示文稿文件名。
因为要自主设计,我们将下方的“样式”选为“创建您自己的”,这样系统就不会自动创建了,给予我们自主编辑的空间。然后点击“创建”即可。
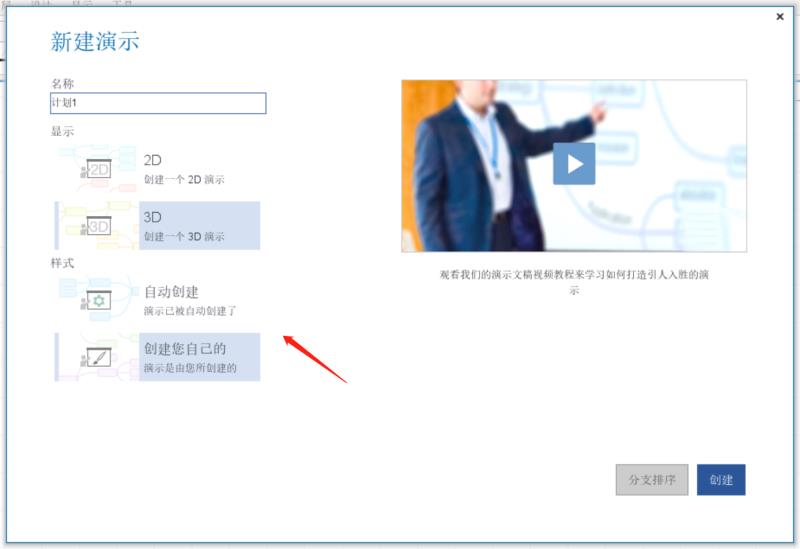
如图4所示,演示文稿创建好之后,我们可以看到左侧的幻灯片展示栏,只有第一张关于思维导图核心主体的幻灯片。
如果遇到突发情况,时间来不及自主设计,我们可以点击上方工具栏中的“自动完成”,在其中可以选择从哪一级分支开始自动创建成演示文稿。
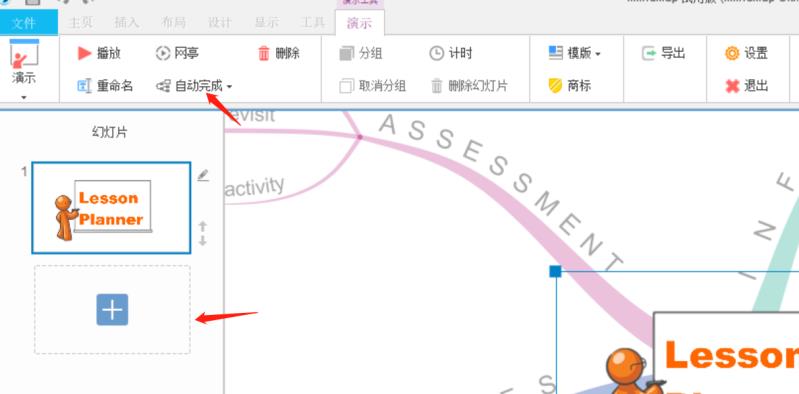
时间充裕的情况下,我们可以自主创建幻灯片。
我们观察自己的思维导图,在头脑中构思一级分支的讲解顺序。找到需要首先讲解的内容所对应的分支,在画布上点击并选中,然后再点击左侧幻灯片栏的“+”号按钮即可创建该分支的幻灯片。
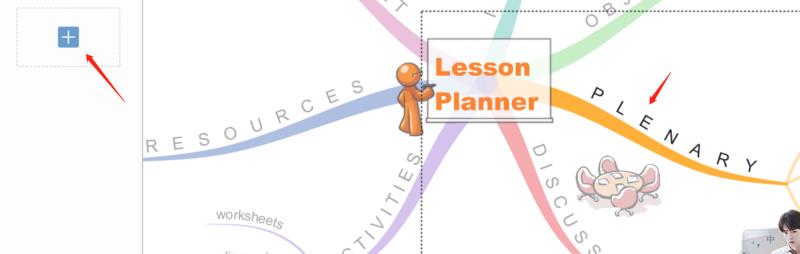
如图6所示,首先需要讲解的分支内容已经添加到第二个幻灯片上了。我们按照此方法可以继续添加剩余的内容。
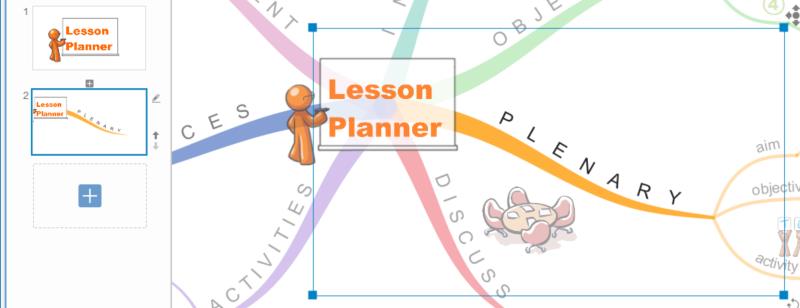
将所有的幻灯片添加完毕后,我们整体演示一遍,如果发现问题可以随时调整幻灯片顺序,和PowerPoint软件中的操作方法类似。
我们还可以套用iMindMap提供的演示模板。如果需要突出分支内容,可以选择“深入讲解”,此模板起到放大关键重点、缓慢播放的动态转换效果。
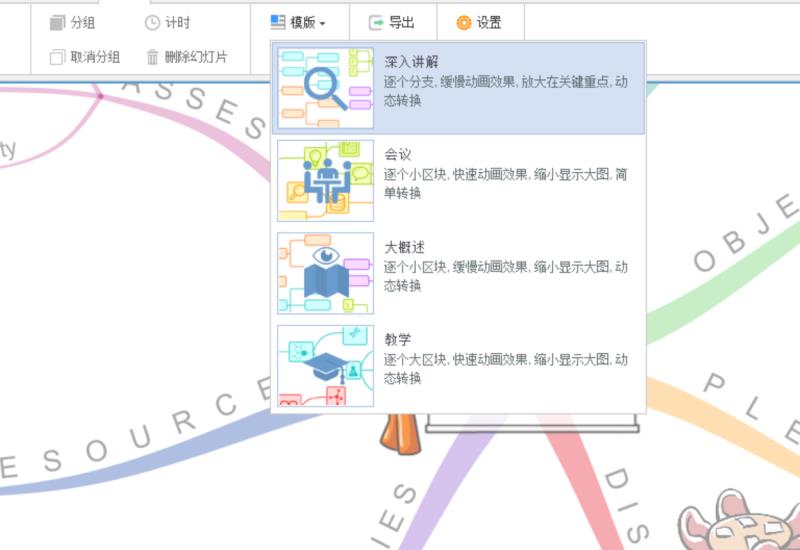
自主创建好演示文稿之后,我们要对其播放进行设置。
在如图8所示的设置界面,因为小陈讲课时肯定需要对分支内容进行拓展,所以设置“缓慢”的动画效果,再把幻灯片显示时间拉长。
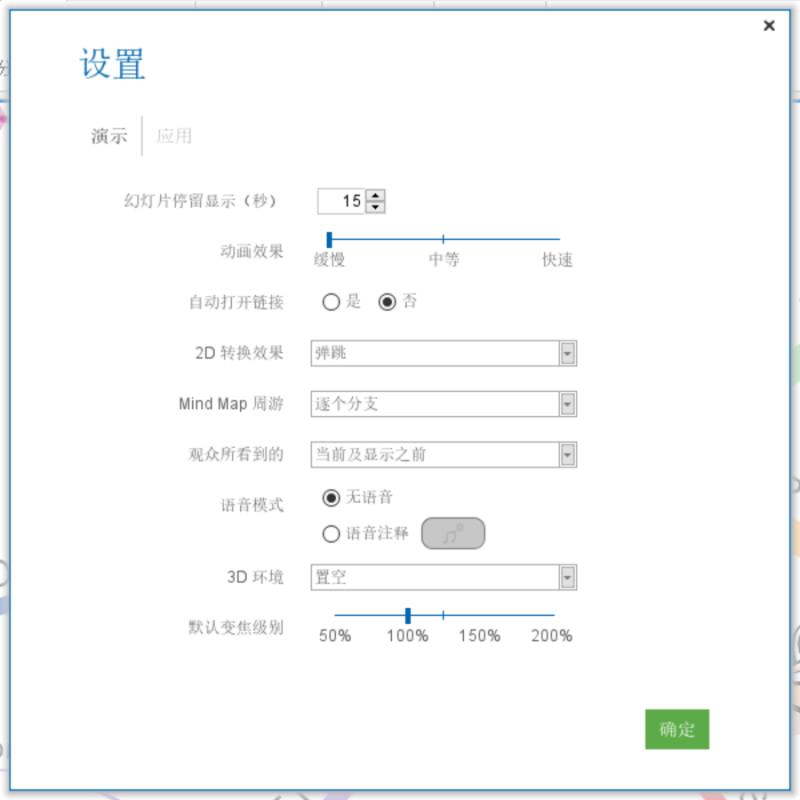
然后我们就可以将演示文稿导出啦。

以上就是自主创建思维导图的演示文稿的所有内容,小陈用这项功能制作了自己的授课演示文稿后,课堂效果非常棒!和小陈一样有同样需求的你们,赶快试一试吧!
作者:鱼子酱
展开阅读全文
︾