发布时间:2020-09-01 18: 56: 17
iMindMap(Windows系统)既拥有强大的思维导图制作功能,同时也具备了高效的导图演示功能。iMindMap思维导图直观的主题层级关系,能让与会者更好地理解讲解者演示的内容。
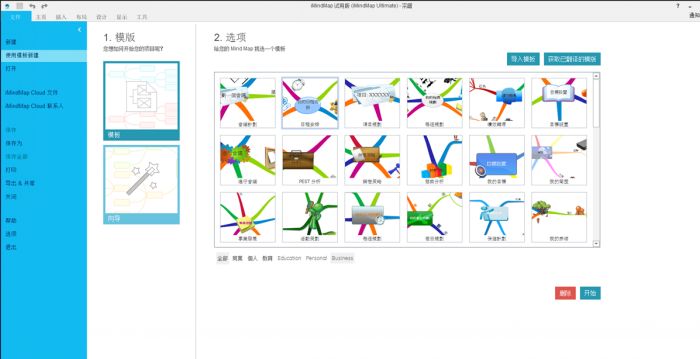
另外,借助iMindMap特别定制的演示功能,用户可以直接将思维导图自动转换为幻灯片模式,而无需用户另行制作幻灯片,大大地提高了工作效率。接下来,小编就给大家详细讲解一下iMindMap的演示功能。
iMindMap的演示功能位于“主页”菜单中,用户完成了思维导图的制作后,就可以单击“主页”菜单中的“演示”功能,进入iMindMap的演示视图。
需要注意的是,用户最好是在思维导图终稿之后,再将其转换为演示视图,避免由于导图的修改,而重复进行转换操作。
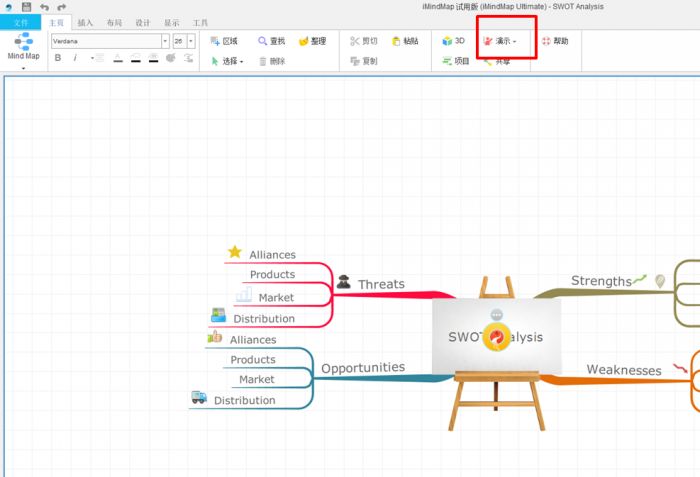
用户在创建演示视图前,可以选择该演示的显示形式(2D或3D形式)以及样式(自动创建或自定义)。
1.显示:2D幻灯片显示,即常用的平面幻灯片播放形式;而3D幻灯片显示是指在播放过程中呈现的3D动画动态效果。
2.样式:自动创建,是指iMindMap根据思维导图内容自动创建幻灯片;创建自己的样式,如图3所示,指的是用户自行编辑幻灯片内容。
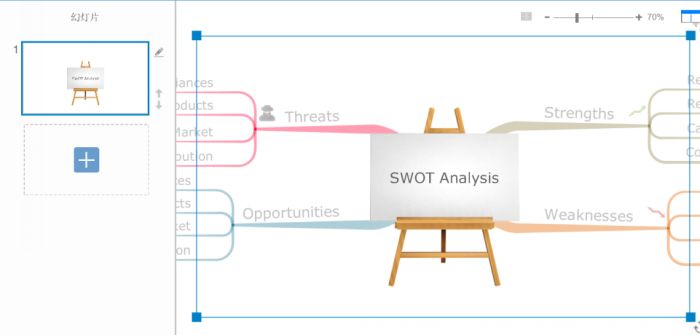
如图4所示,小编选择了自动创建的2D演示形式。选择完毕后,单击右下角的“创建”,完成演示视图的创建。
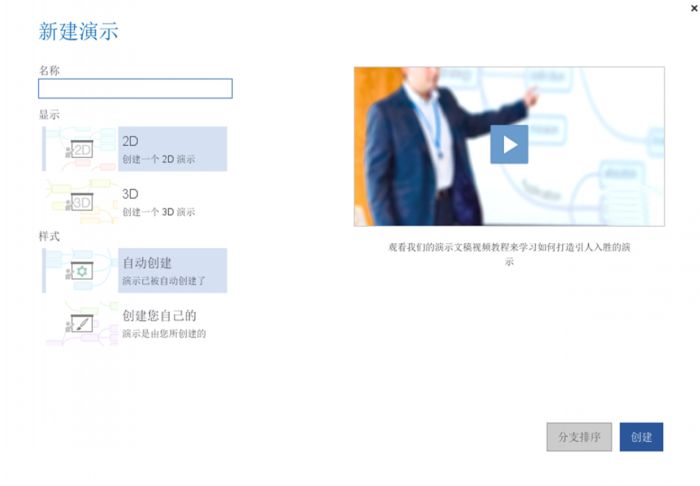
如图5显示,iMindMap会根据用户的设置,自动创建演示用的幻灯片。在默认情况下,幻灯片会按照深入讲解的方式,从右到左,从上到下,逐一介绍思维导图中的各个分支。另外,用户可以在左边的幻灯片大纲中调整幻灯片显示的顺序,从而调整各个分支的演讲顺序。
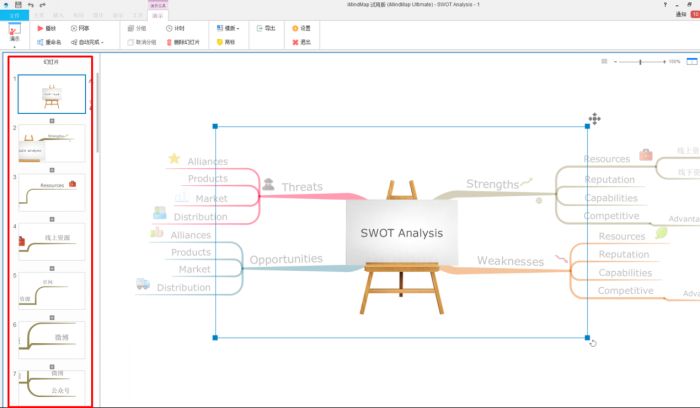
用户如果不希望对思维导图的各个分支进行过于详细的讲解,也可以在“演示”菜单中使用其他的模板功能。如图5所示,iMindMap提供了深入讲解、会议、大概述、教学这四个模板,每个模板都有其对应的讲解着重点。
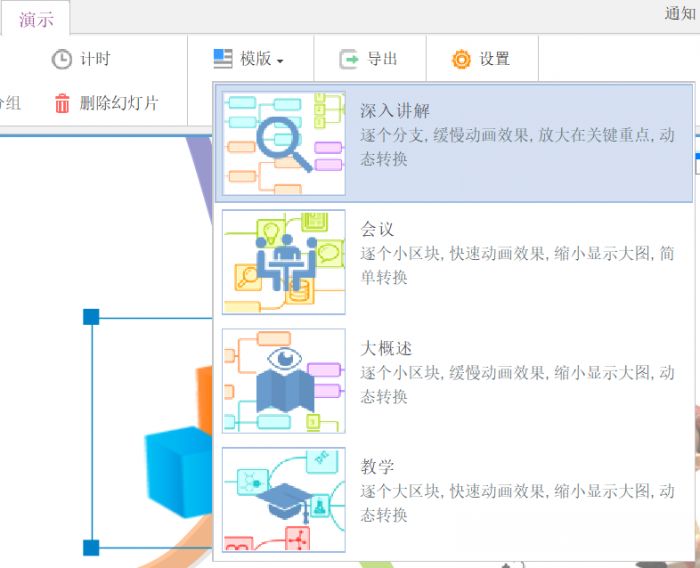
比如,如图7所示,在“教学”模式下,幻灯片仅会呈现大分支的内容,方便观众随时获得思维导图的总体概览。
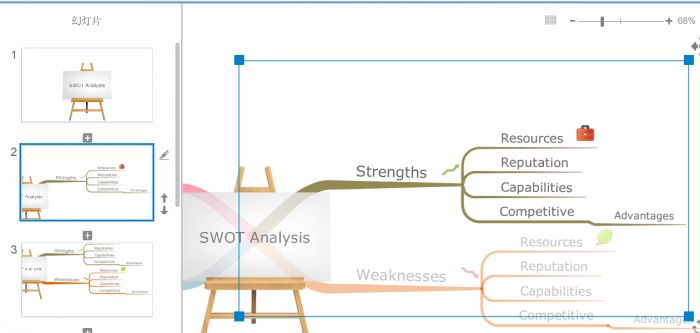
通过使用iMindMap的思维导图演示功能,用户可以更有效地提高演示的效率,同时也能为与会者带来更加生动的演示效果。
以上就是iMindMap思维导图演示功能的介绍,如果您还需要其他的功能介绍,或者希望学习其他使用技巧,请访问iMindMap中文网站。
展开阅读全文
︾