发布时间:2018-04-08 17: 18: 04
iMindMap思维导图软件作为手绘思维导图的先驱者,在捕捉创意、拓展逻辑思维方面有着丰富的经验和经典案例。然而初次接触iMindMap的小伙伴肯定会疑惑:iMindMap思维导图怎么做?小编这就将iMindMap思维导图教程双手奉上!
我们首先需要理解以下概念:
1.中心主题

中心主题就是你要绘制的思维导图的起点,也是标题“思维导图怎么做”的起点,后续的分支扩散等一系列动作都是以这个中心主题为基础完成的。
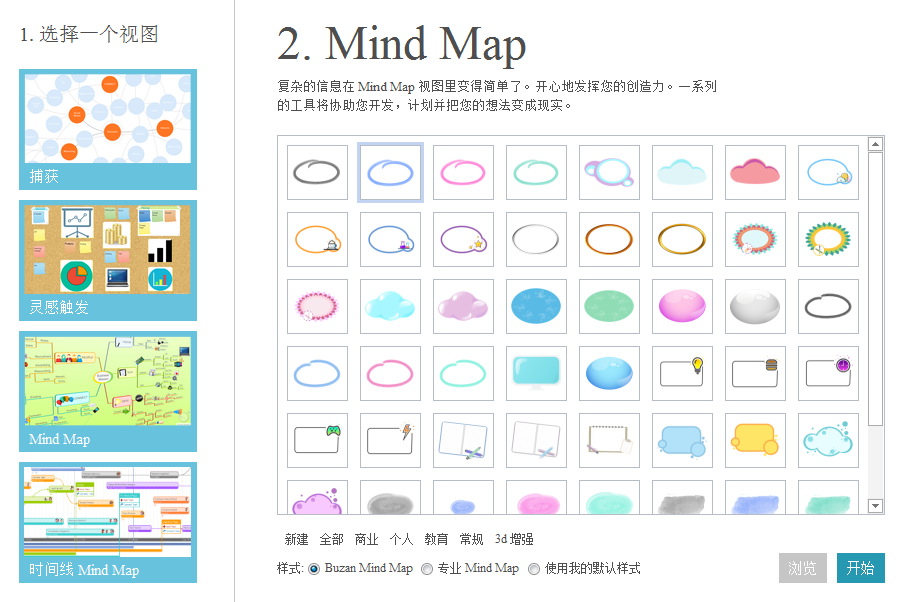
在进入iMindMap新建一个Mind Map视图时我们可以选择中心主题的样式,当然后期也可以进行修改。
2.添加分支
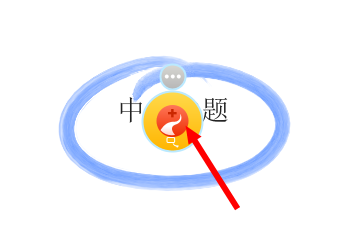
很多初用iMindMap的用户会产生“思维导图怎么做”的疑问很大程度上是被这个像箭靶一样的图标搞糊涂了。
将鼠标移动到中心主题附近,会出现如图所示的图标。
点击红色靶心可以添加分支,点击并进行拖拽即可自行控制分支方向和长度。
点击黄色靶心可以添加有框的分支,拖拽功能同样适用。

思维导图怎么做才能又美观又快速呢?一定不能忘了一些快捷键:使用TAB或ENTER键可以快速添加分支。
3.主题基础编辑
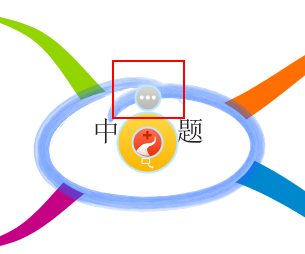
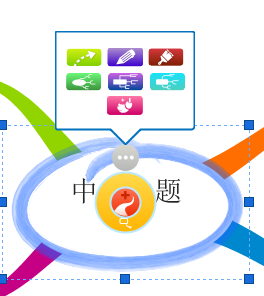
单击选中任何主题后,添加分支的图标上方还会出现一个灰色圆形图标,点击这个灰色按钮即可对该主题进行编辑。
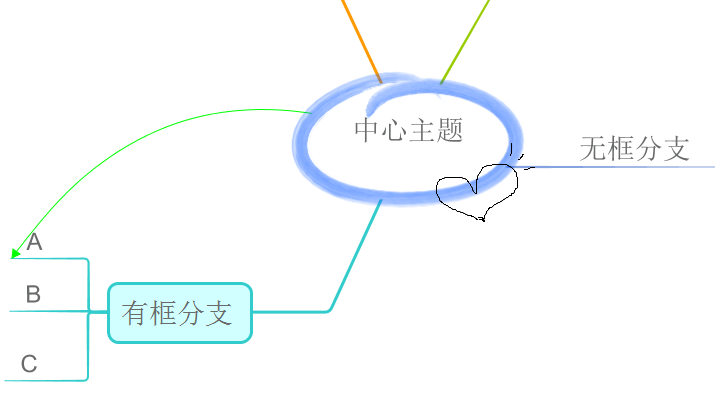
*iMindMap思维导图怎么做之小贴士:
绘制箭头号:可在选中的主题与其他主题之间添加箭头
插入素描:可用鼠标进行绘制
打开格式化面板:屏幕右侧出现编辑面板
创意主题、专业主题、我的默认主题:改变当前主题风格
整理:将当前思维导图界面进行整理
4.分支移动
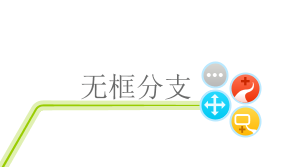
选中分支后,会出现十字型图标,点击并进行拖拽可以改变分支线的长度和方向。
5.有框分支外观编辑
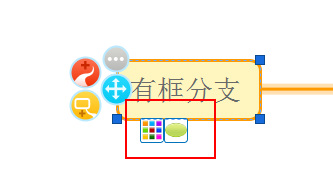
选中有框分支后除常规编辑图标外,有框分支下会额外出现如图所示的图标,可以改变分支框的填充颜色和形状。
6.折叠分支
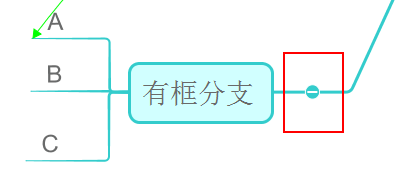
将鼠标移动至分支附近,会出现如图所示的小按钮,点击后即可折叠该分支,再次点击则展开分支。
以上就是新手iMindMap思维导图教程的全部啦,相信看完这篇文章后,你一定已经学会了iMindMap思维导图怎么做了。如果您觉得iMindMap十分适合您平时的使用习惯,可以前往iMindMap下载尽情体验产品哦!
相关文章:iMindMap思维导图软件怎么用?听说还可以吃鸡?
展开阅读全文
︾