发布时间:2021-04-28 13: 22: 33
制作思维导图对于学习来说是一个极其优秀的方法,通过思维导图可以将知识系统地体现在一个画面中,可以简洁地概括学习内容,帮助大家记忆和掌握。笔者日常也喜欢用思维导图总结归纳知识,下面以我制作的思维导图为例,向大家展示怎样用iMindMap制作学习笔记。
iMindMap提供了很多优质的思维导图模板,对于新手而言这是非常友好的,降低了编辑思维导图的难度。只需要在主界面左上角点击使用模板新建,然后选择相应的模板即可。当然如果自己有明确的构思的话,也可以直接选择视图后点击新建思维导图。
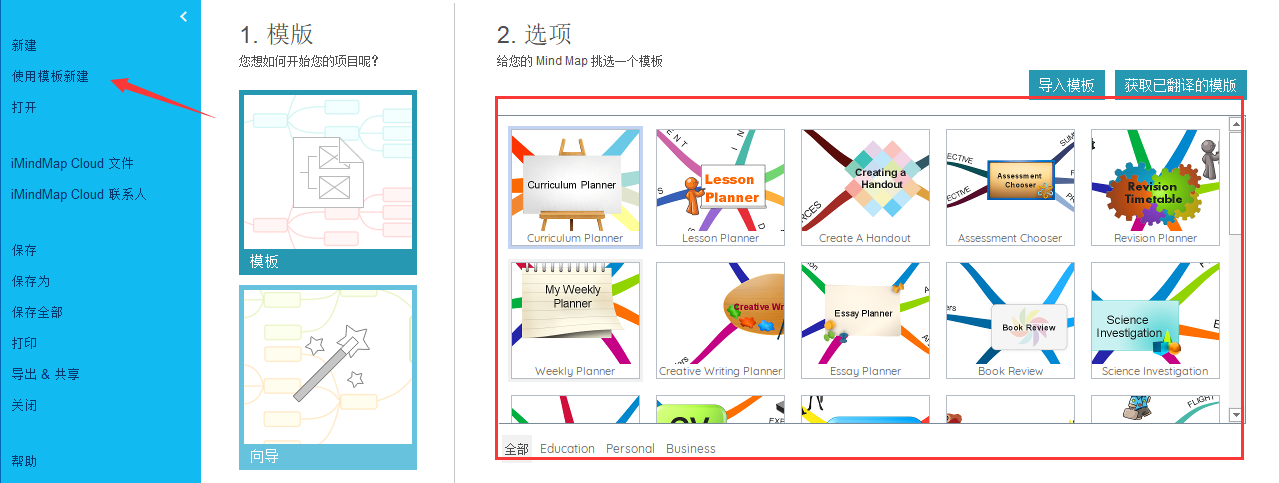
一个独特的背景可以使思维导图看起来显眼和与众不同,也是我们思维导图的独特标签之一。iMindMap可以对思维导图进行背景编辑。进入设计栏的背景选项,随后会弹出一个调色框,用户可以自己对想要的背景颜色进行调整,然后应用于思维导图即可。
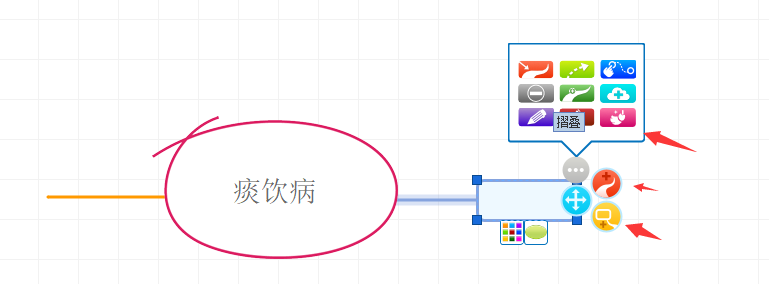
首先,我们需要为思维导图明确一个主题,这也是学习类思维导图通常需要的步骤。如果是空白模板,双击后即可添加中心主题,再次双击可输入文字内容,右键可对主题框进行编辑。
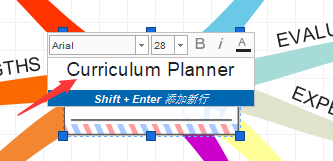
其次,即是对次一级的分支进行编辑。我们可以使用鼠标或者直接用Tab或者Enter添加次一级主题。次级分支用个菜单,点击上方的标志可对分支文本框样式进行选择,如果是要改变其位置,鼠标按住中间的十字标识即可。随后即可以双击输入内容,同时,在编辑的过程中应当注意各个分支间的合理布局,保证其美观。
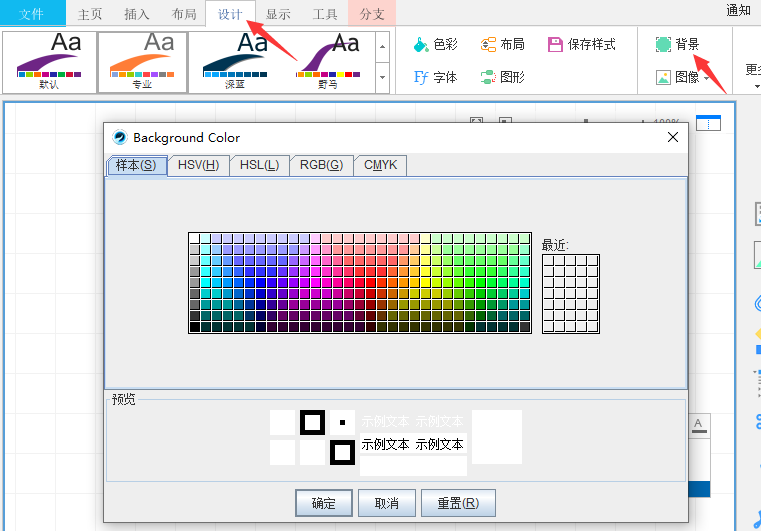
最后,可以添加一些除文字外的内容,这样不仅可以丰富思维导图的内容,使其变得不那么单调,也可以使其中的知识更加生动。在上方工具栏中选择插入,然后就能插入相应的附件,如图片,表情,注释,甚至有声语音等。可以使内容变得更加翔实。
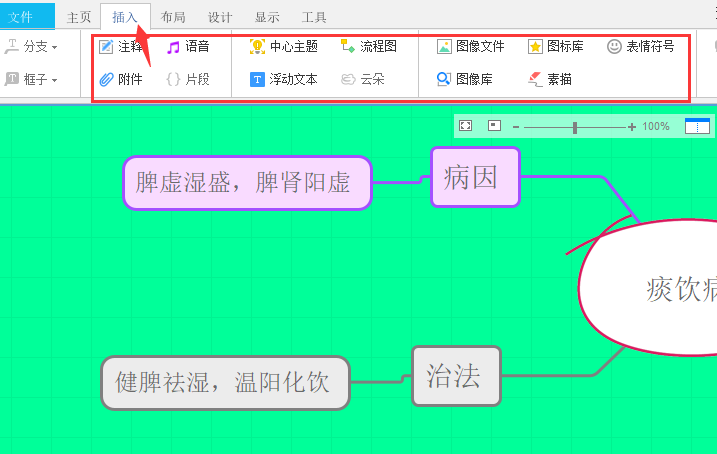
iMindMap可以将导图以多种形式导出,包括图片,Word,演示文档等等。无论是保存还是分享都很方便。点击软件主界面左侧下方的导出,然后选择相应的导出格式即可导出。
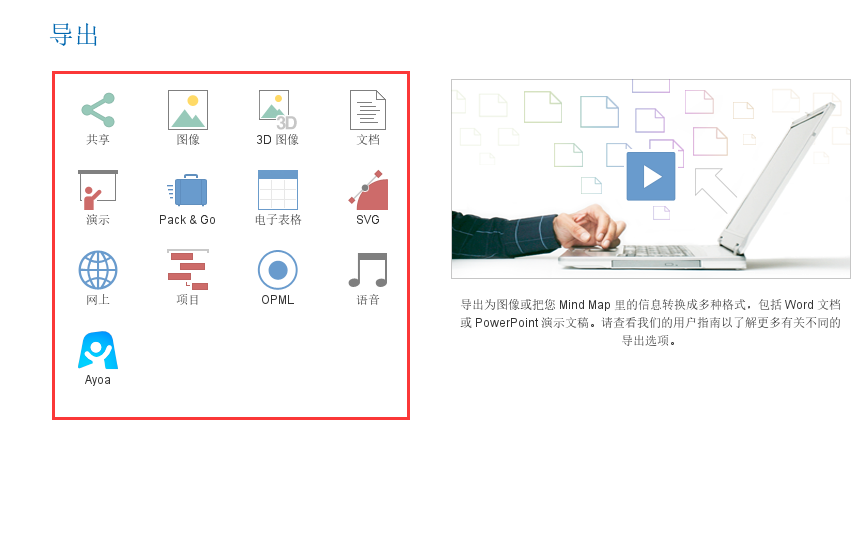
下面,就是笔者制作的思维导图实例。
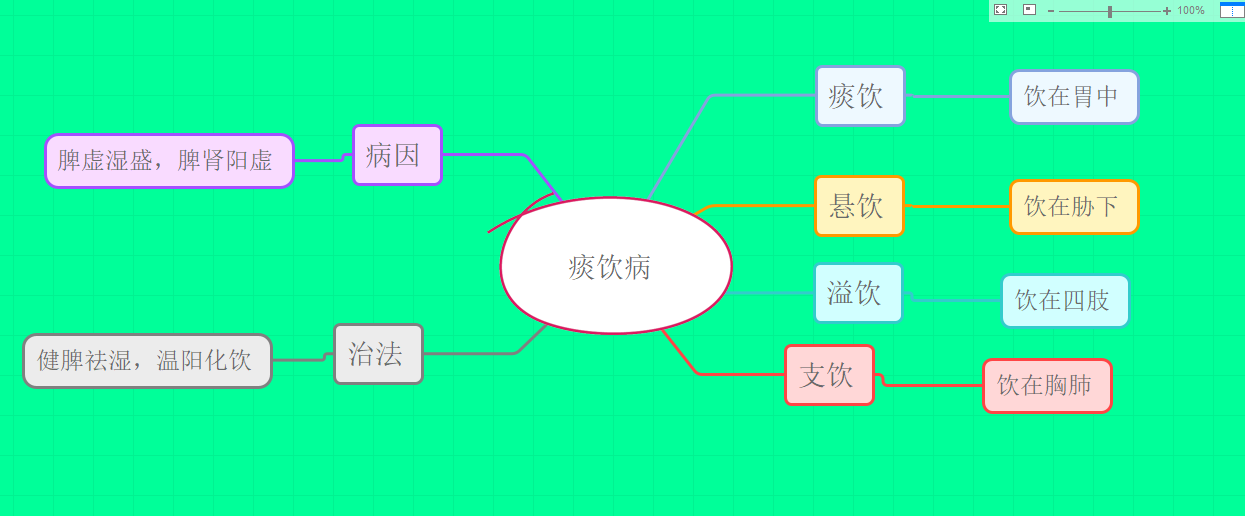
以上就是我使用iMindMap制作学习笔记的全过程,使用起来非常便捷,并且功能全面,能够应对各种需求,制作风格独特的导图,是一款优质手绘思维导图制作软件。
作者:独活
展开阅读全文
︾