发布时间:2021-05-12 11: 30: 47
临近毕业季,朋友们都开始谋划毕业旅行。在讨论旅行安排的时候,大家各有各的想法,短时间内统一不了想法。我们不如用iMindMap制作一个旅行规划,将想去的城市和安排都用思维导图的方式排列好,一目了然。
首先我们新建一个Mind Map,选择一个自己喜爱的核心主题框,如图1所示。
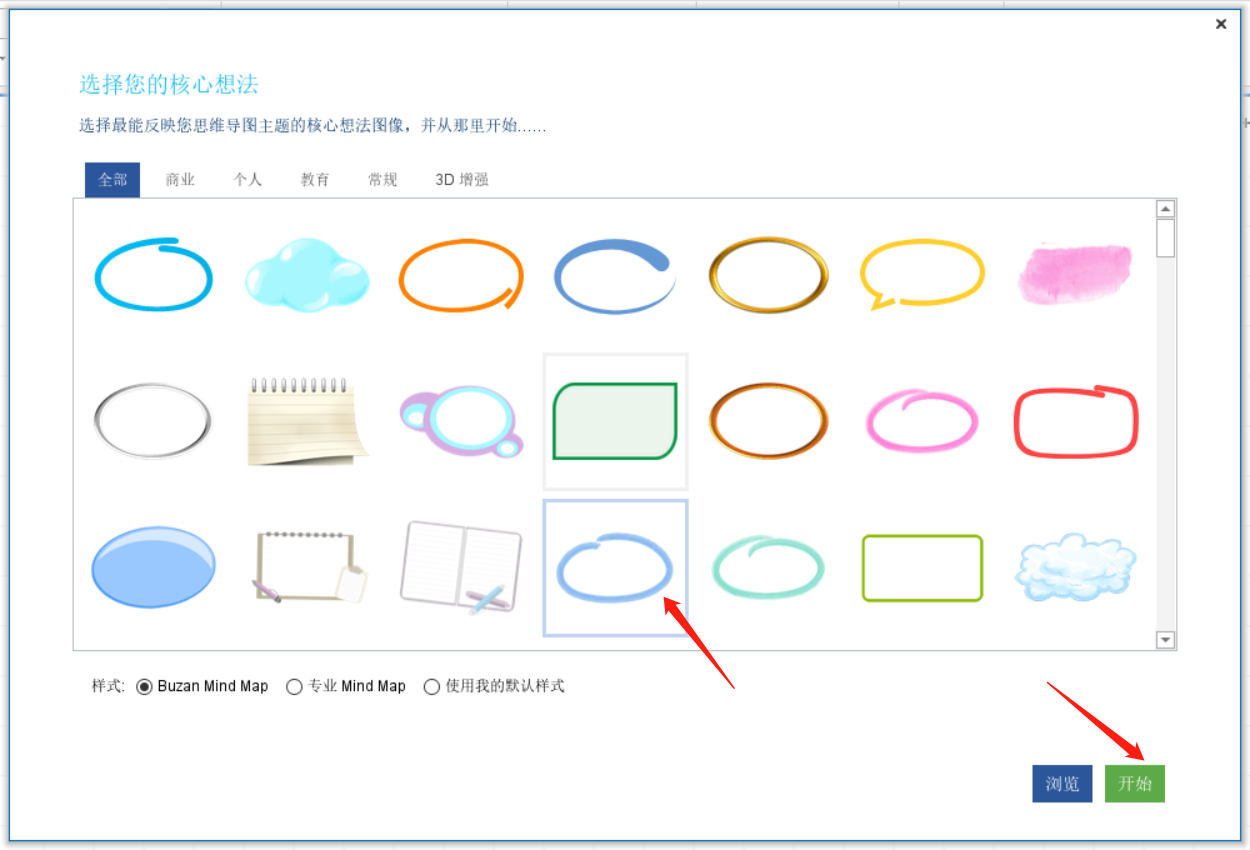
iMindMap将我们选择的核心主题框直接加入到画布正中间,我们选中它后就可以键入核心主题啦。我们要制作的是毕业旅行规划,我们可以直接输入“毕业旅行”。
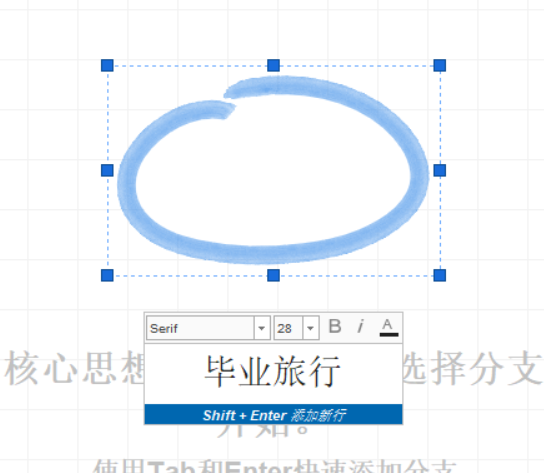
然后通过插入下一级分支的方法,将备选的旅游城市都添加到思维导图中,如图3所示。
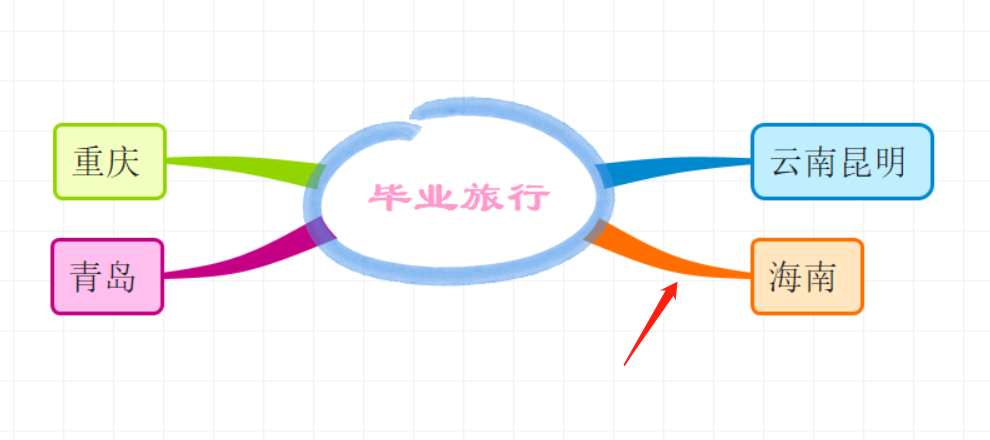
然后我们可以继续添加下一级分支。旅行需要考虑时间、人员安排、路线安排、还有必须要游玩的景点和必吃的美食等各方面,我们都可以将其添加到思维导图中,方便大家一起考虑、讨论和安排。
必吃美食这一项是必不可少的。我们在各大网络平台看到的、被种草的美食图片也可以一起添加到思维导图中,这样我们每次看到都会产生吃美食的动力!
我们选中一个美食的分支框,如图4所示,在iMindMap上方工具栏中有一个选项是“图像文件”,我们点击即可插入图片。
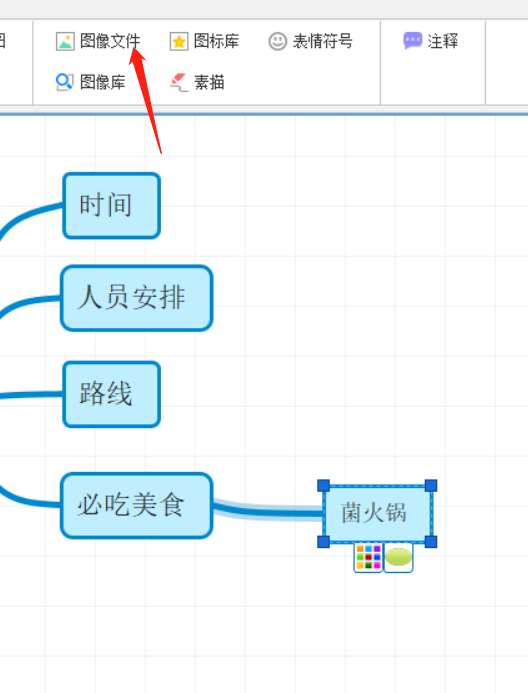
如图5所示,图片就被成功地添加到分支框中啦。
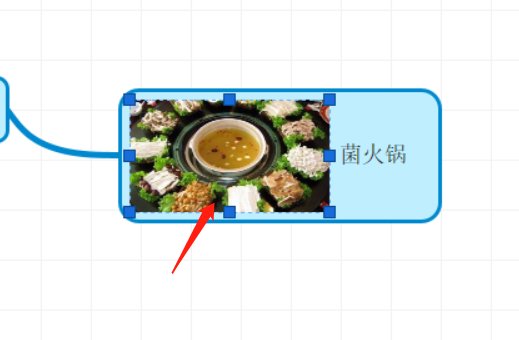
按这个插入图片的方法,我们可以为其他的分支框也加入图片,滤芯规划的思维导图就变得更加丰富啦。
我们为了美观,可以鼠标点击并拖动图片四周的蓝色小方块,以此调整图片的大小。
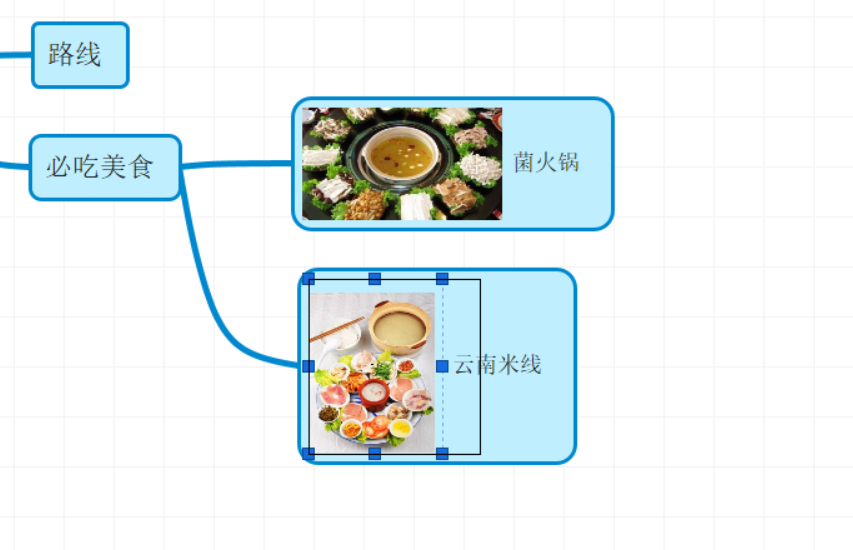
我们还可以更换旅行规划思维导图的画布背景。
在上方工具栏中,点击“设计”,然后在设计栏中找到“背景”,如图7所示,点击并选择。

如图8所示,在此界面可以选择自己喜爱的背景颜色。

利用iMindMap制作一个旅行规划的思维导图,方便我们很快地做好旅行前各项事情的准备,然后就能准备充足地前往目的地啦!在旅行过程中,只要带着旅行规划,所有事项都提前安排好了,一切就会有条不紊!
作者:鱼子酱
展开阅读全文
︾