发布时间:2017-01-06 14: 13: 00
现实中经常会出现这样一种情况,你突然需要做某样东西,但是有关这样东西涉及的领域你从来都没有接触过,重要的是时间有限不容许你花费很多,这就要求你快速且有针对性的学习了。假如现在要求你做一个有关工作的思维导图,你知道你该学会哪几个画图的步骤吗?小编这里就来给你们分享一下思维导图的简单画法,一起来提高你们的工作效率吧~
知道什么是思维导图的朋友肯定会知道要想开始一个导图首先得要有中心主题,所以下面我们将介绍如何创建中心主题。
1、iMindMap思维导图中创建中心主题的方法很简单。打开iMindMap,选择创建空白的导图,从而创建一个中心主题,点击主题,为其命名,选中状态下,你可以调整设置主题的字体格式。当然你也可以直接使用模板来制作导图,这里不多做介绍。
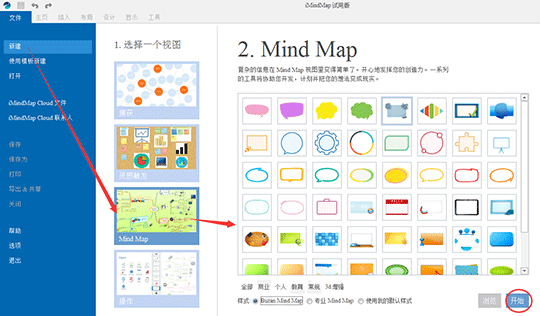
2、有了中心主题以后我们就该给它添加分支了。添加分支的方法还不止一种呢,常用的快捷键是“enter”,另一种通俗的方法就是点击中心主题上的分支小触角图标,这里我们可以根据我们的具体要求来选择分支。

3、为了可以清楚地表达思维导图的意思,我们还要给它添加上关键词,很重要的一个步骤。
添加关键词的方法也十分简单只需选中分支,然后鼠标双击就会出来文字输入框,我们在这里不仅可以写字还可以设置字体、颜色、字号等。
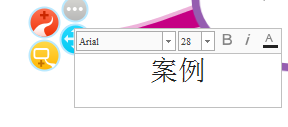
4、到这里我们大致地一看,基本的结构已经出来了,为了使导图更美观,我们可以更换它的颜色。一般不同的分支其颜色是不同的,且以后每一条子分支的颜色都同于子分支,如果想子分支颜色不同,可以换。分支颜色在文件菜单下的“分支色彩”按钮处修改,如下图所示:

5、除了修改分支颜色,我们还可以给导图插入图片,以至于表达地更形象更到位更美观。点击菜单上的插入->图像文件,可以添加任何电脑本地的图片。

分享到这里就结束了哦,欢迎对手绘思维导图软件感兴趣的同学到iMindMap中文官网学习教程。
展开阅读全文
︾