发布时间:2021-06-25 15: 06: 18
iMindMap是一款相对方便、实用的电脑端思维导图绘制软件。我们通常制作完思维导图后,需要导出保存方便后续回顾。
今天我们将为大家介绍iMindMap的三种常用思维导图导出方式。
我们绘制完成思维导图后,首先找到导出思维导图的按钮。如图1所示,在画布上方的工具栏中,点“主页”,在其右下方找到“共享”。
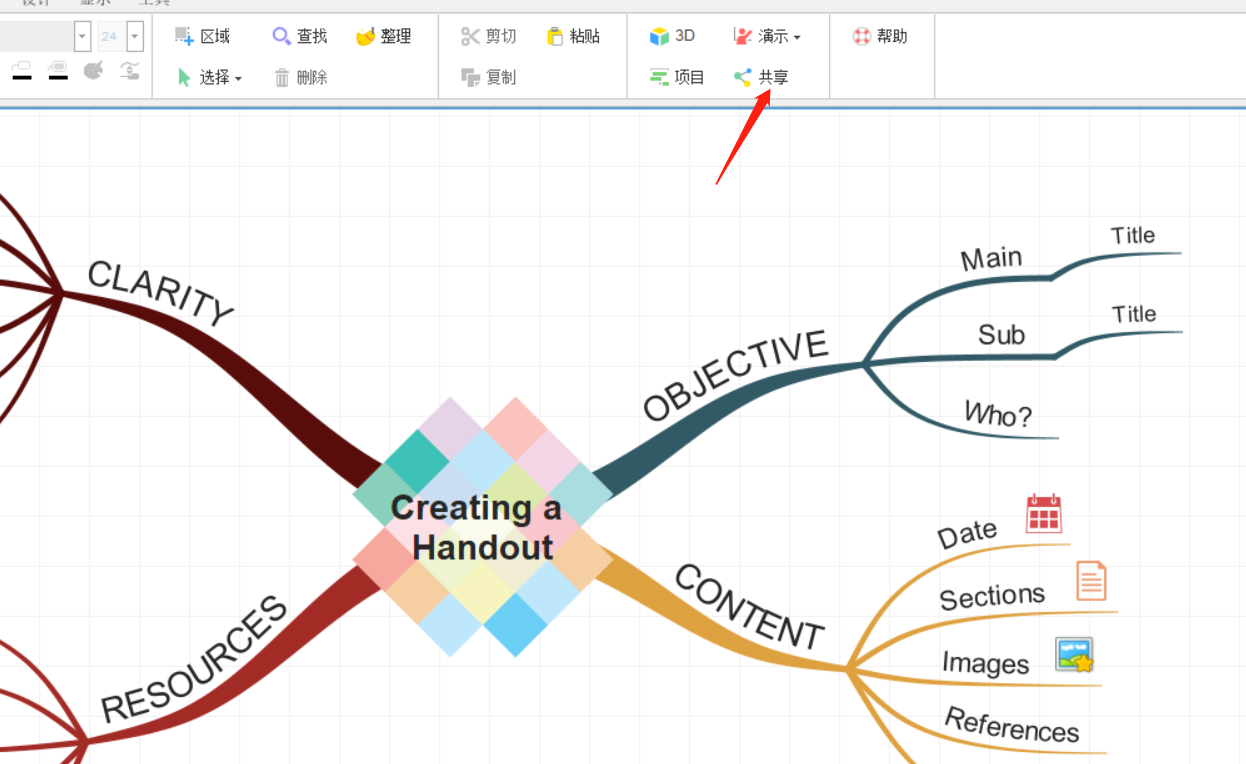
点击“共享”后,就会出现如图2所示的导出界面。
我们可以看到,有许多种导出模式。我们比较常用的是导出为“图像”、“3D图像”和“文档”。接下来我们将一一操作,详细介绍这三种导出方式。
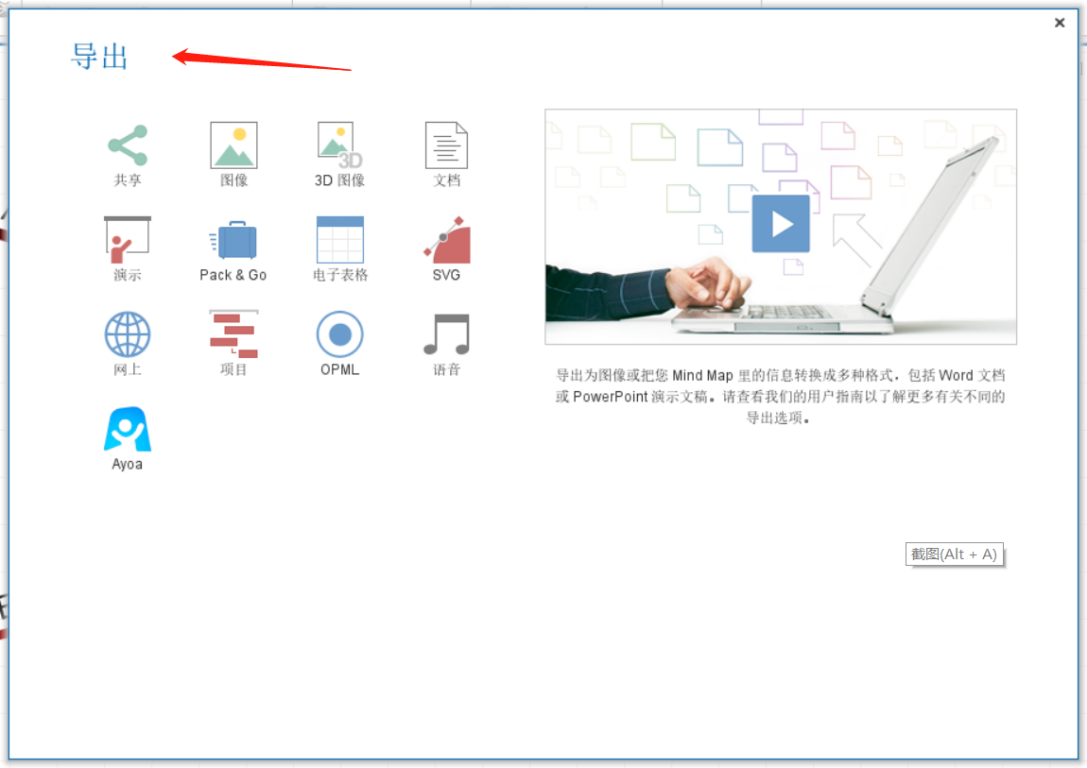
一、导出为图像
思维导图从根本上来说还是一张图片。我们如果导出为图像文件,并将其分享到手机、平板电脑等其他设备上,就算没有电脑设备也可以随时打开思维导图进行学习和工作。
我们点击“图像”后,就会看到如图3的图像设置界面。我们在“图像文件”下,可以设置思维导图的清晰度、大小(长宽)等,如果需要自定义长宽,可以将“保持长宽比”取消勾选。
如果导出的是PNG文件,还可以设置为透明背景,直接勾选最后一项即可。设置完毕后,点击右下角“导出”,再选定保存路径即可。
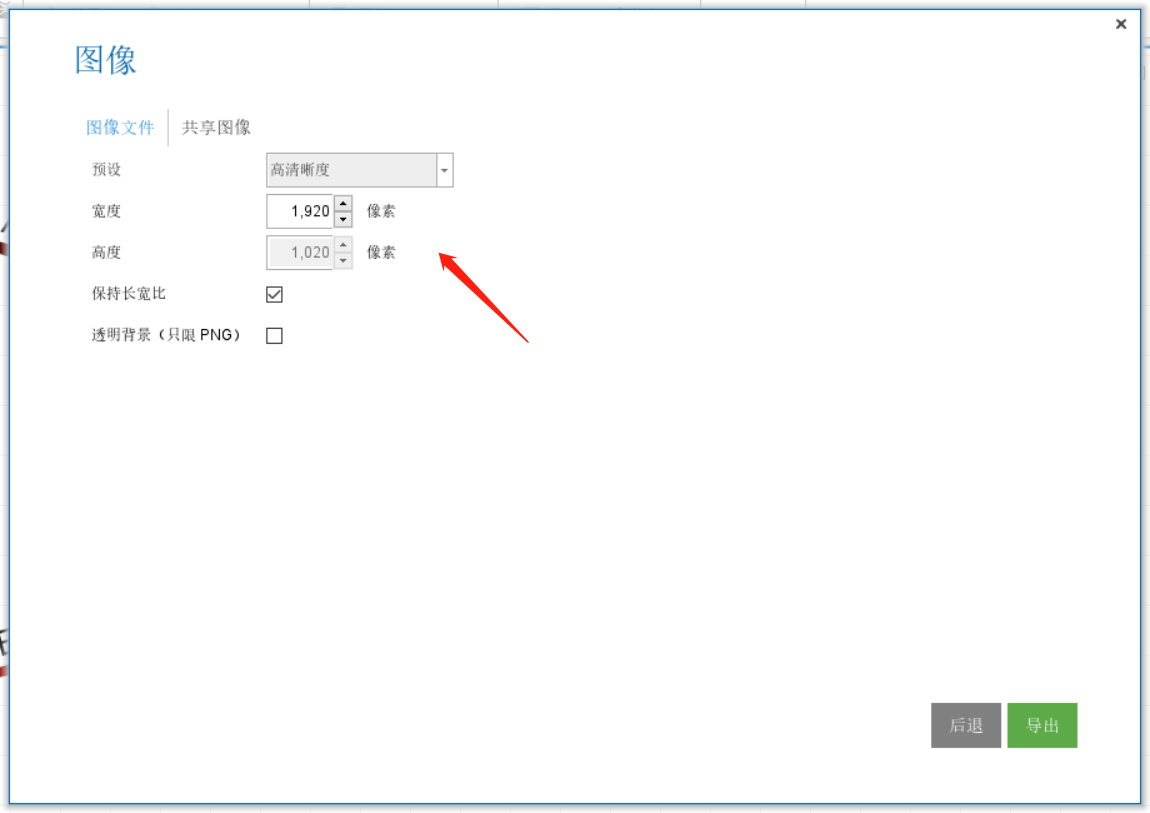
二、导出为3D图像
有些比较美观的思维导图,如果3D视图展示就会锦上添花。iMindMap当然也可以让用户将思维导图导出为3D图像。
我们点击“3D”图像后,如图4所示,告知我们导出3D图像的步骤,需要我们先进入3D视图才能导出,我们直接点击下方的“前往3D视图”。
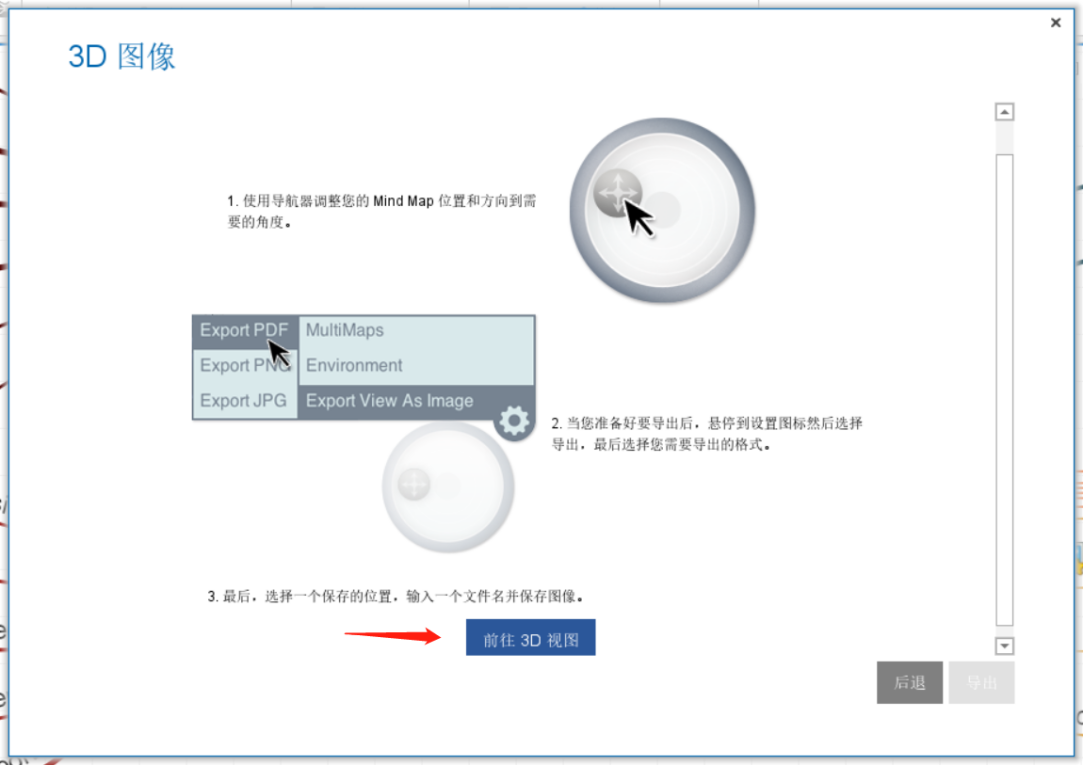
如图5所示的3D视图界面,我们可以鼠标点击右下角的圆盘,调整思维导图的方向、位置和需要的角度。
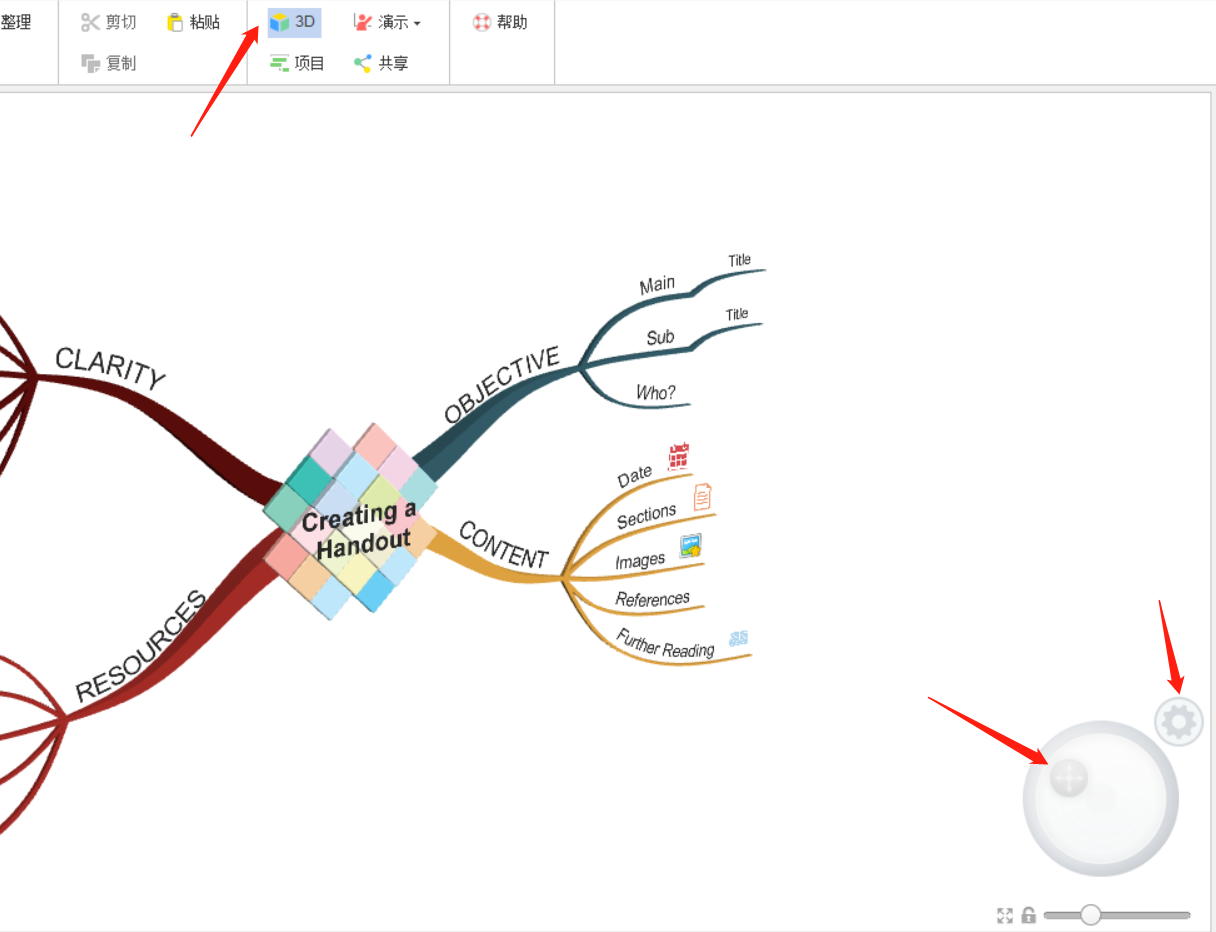
当我们调整好方向、位置以及角度后,将鼠标悬停在圆盘右上角的齿轮按钮上。进入导出3D视图的设置栏。
我们选择“导出当前视图为图像”,然后再选择导出的文件格式即可。
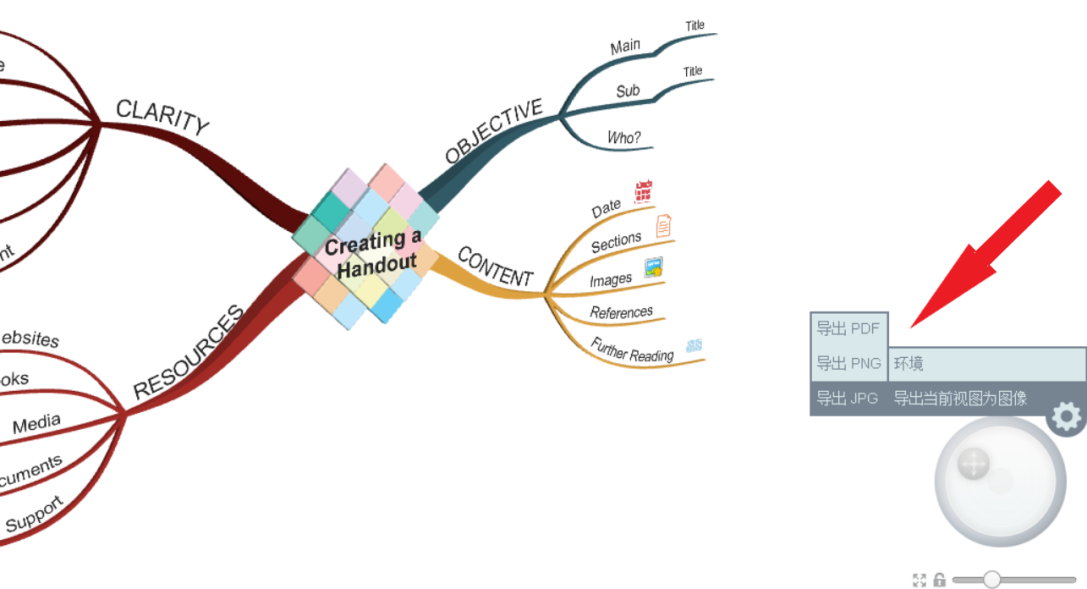
三、导出为文档
我们还可以将思维导图导出为文档的形式,方便我们直接添加到其他文档中。
点击“文档”,在如图7所示的设置界面,我们可以选择导出的文档类型,还可以勾选下方五个选项。
如果我们只需要插入中心主题的图像,可以勾选第一项;如果需要整个思维导图的图像,可以勾选第二项;如果思维导图内容丰富,有几页,可以插入页码,方便理清顺序,勾选第三项;在格式上如果需要标题编号和标题缩进,勾选第四、五项即可。
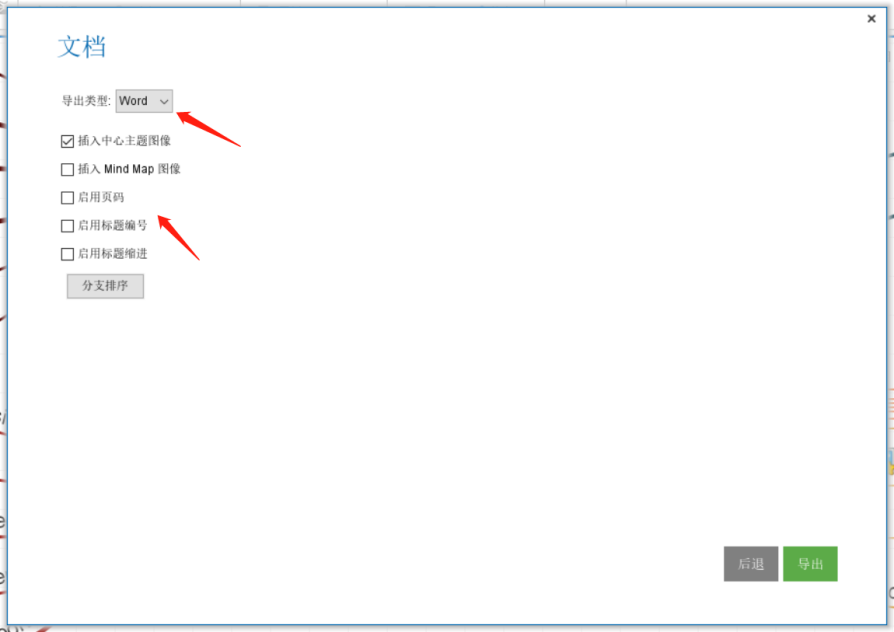
在导出类型中,可以选择“PDF”、“Word”和“HTML”三种文件类型。
最下方的“分支排序”可以调整思维导图的级别顺序。
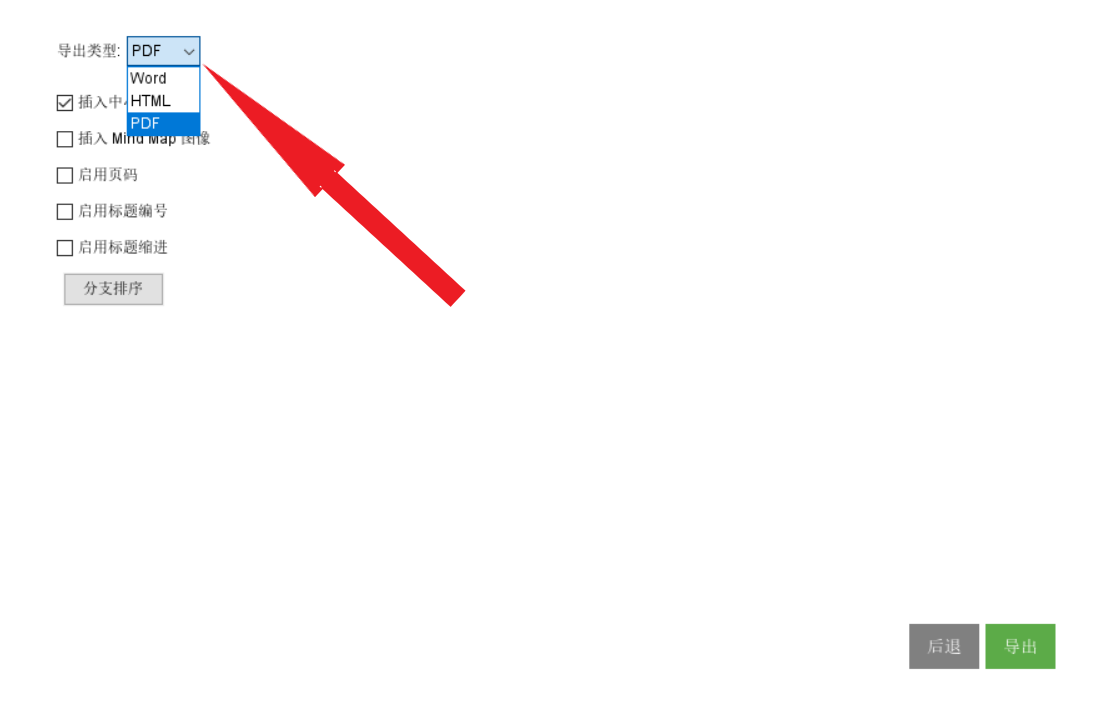
思维导图绘制完成后,也需要我们按照需要导出成合适的文件类型,这样才能方便我们多次使用和共享!
作者:鱼子酱
展开阅读全文
︾