发布时间:2020-11-19 18: 44: 58
iMindMap(Windows系统)不仅拥有灵活的排版功能,而且还允许用户插入多种附件,丰富思维导图的内容。用户可以为思维导图添加图片、网址、录音等文件,让导图更显生动性、实用性。
将图片、录音等文件插入到思维导图中,用户可以免除翻找资料的烦恼,特别适合用于现场演示的情况,接下来,大家一起来看看有哪些文件可以作为附件附加在导图上吧。
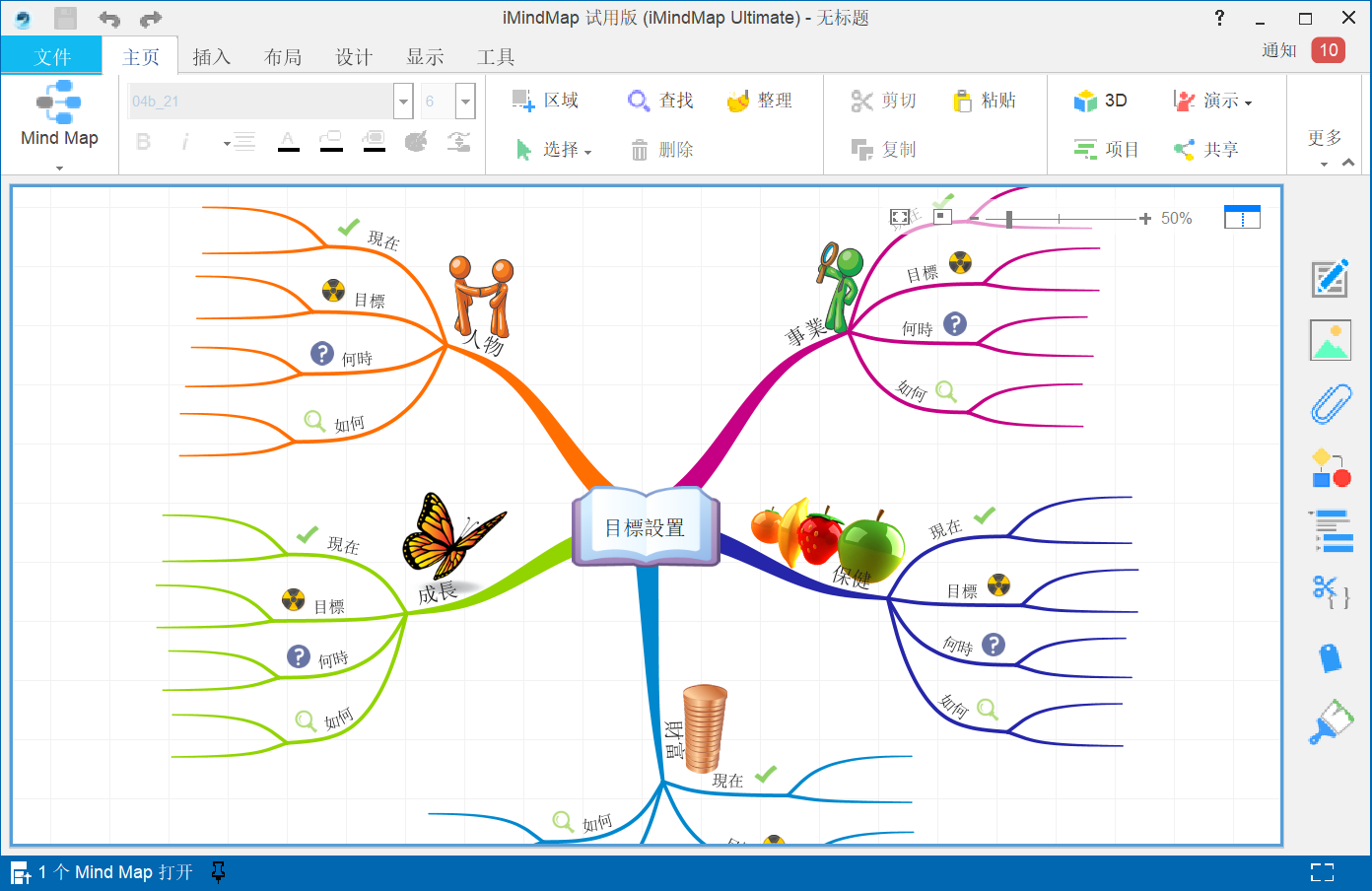
图1:iMindMap界面
如图2所示,用户可以在顶部的“插入”菜单中,找到插入附件的选项。当然,用户也可以直接打开右侧的插入附件面板,启用附件插入功能。
iMindMap支持网址、iMindMap Cloud、电子邮件、文件、文件夹以及语音的插入。用户只要选中需要插入的附件类型,iMindMap就会自动调整附件的插入形式。
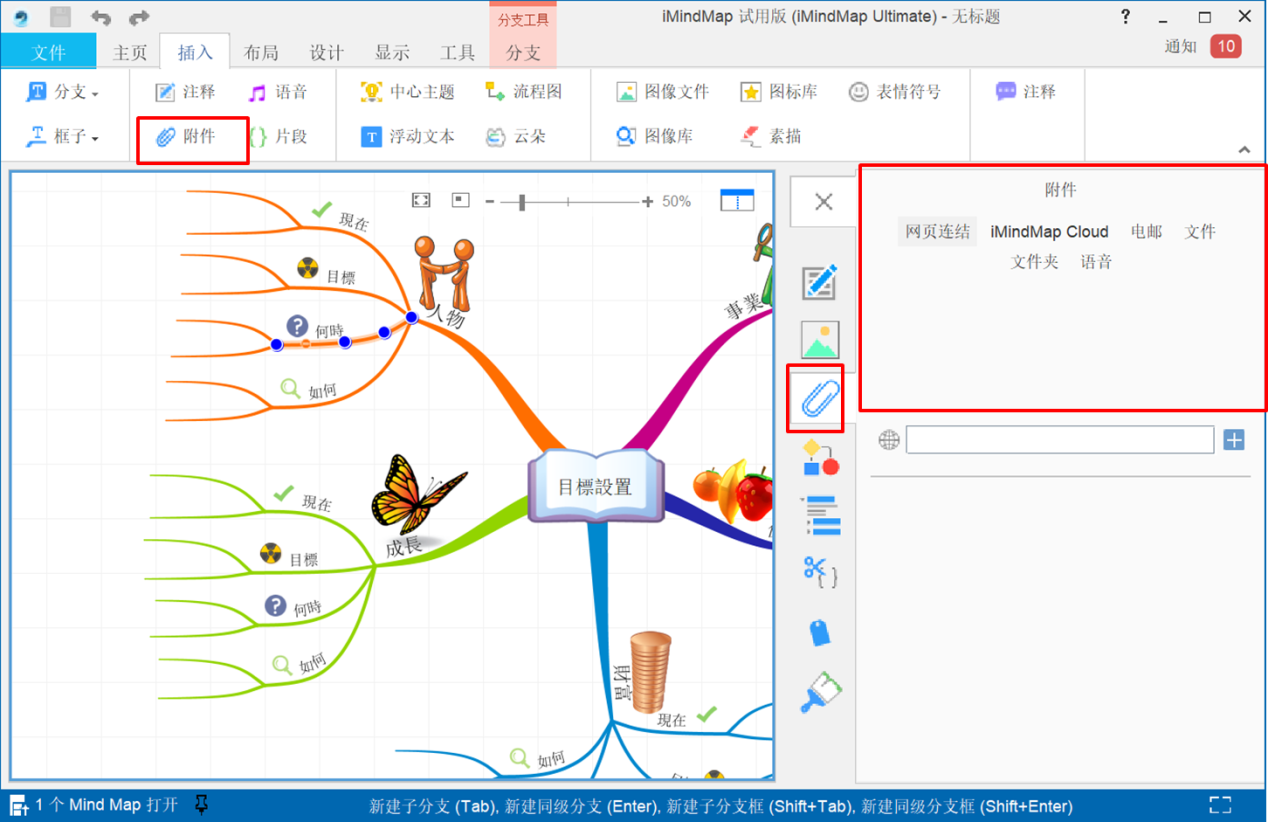
图2:插入附件面板
1.网址
选择“网页连接”选项后,用户就可以为思维导图插入相关的网址。如图3所示,用户选中需要添加网址的主题后,就可以在网址输入框中添加完整的网站地址。
网站地址添加成功后,当用户单击该主题,就会自动跳转到该主题指定的网站中。
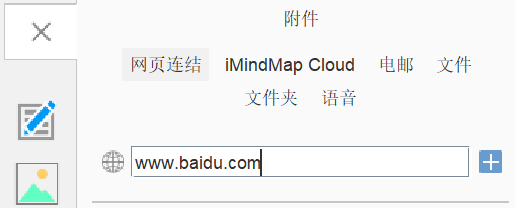
图3:插入网址
2.录音
插入录音功能是iMindMap很实用的功能。用户可以使用该功能现场录制语音文件,适合用于需要进行专业术语解释的演示中。由于专业术语比较晦涩难懂,演讲者在演讲过程中可能会出现解释不清楚的情况,而事先录制语音,能保证术语能被更好地解释到。
如图4所示,选择插入语音选项后,用户就可以单击右边的录制按钮开始录制。
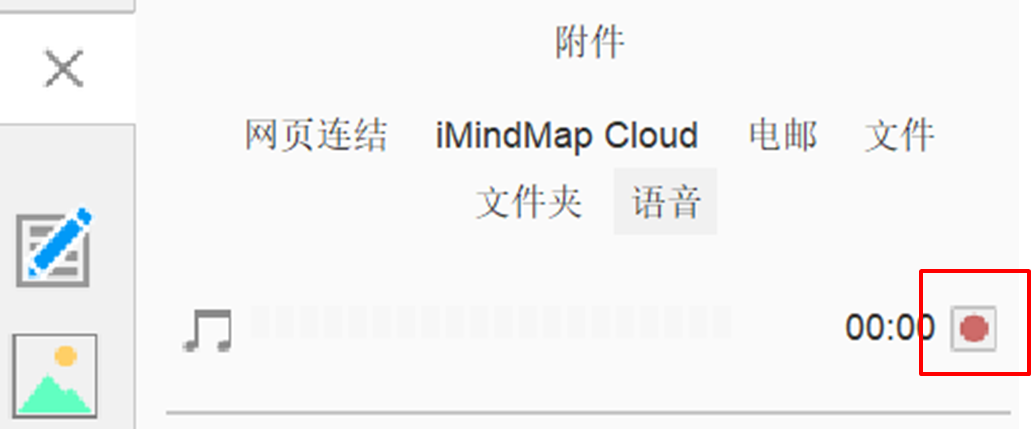
图4:开始录制
如图5所示,iMindMap会使用渐变的音量条显示录制中的状态。单击右边的“停止”按钮,即可中止录制。
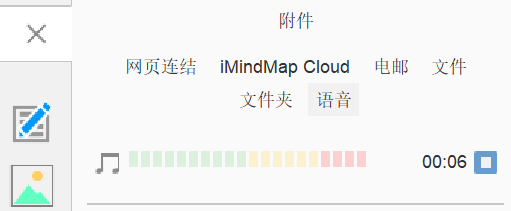
图5:录制中
录制完成后,用户就可以在插入面板中找到已录制完成的文件。单击右边的播放按钮,即可试听语音文件。
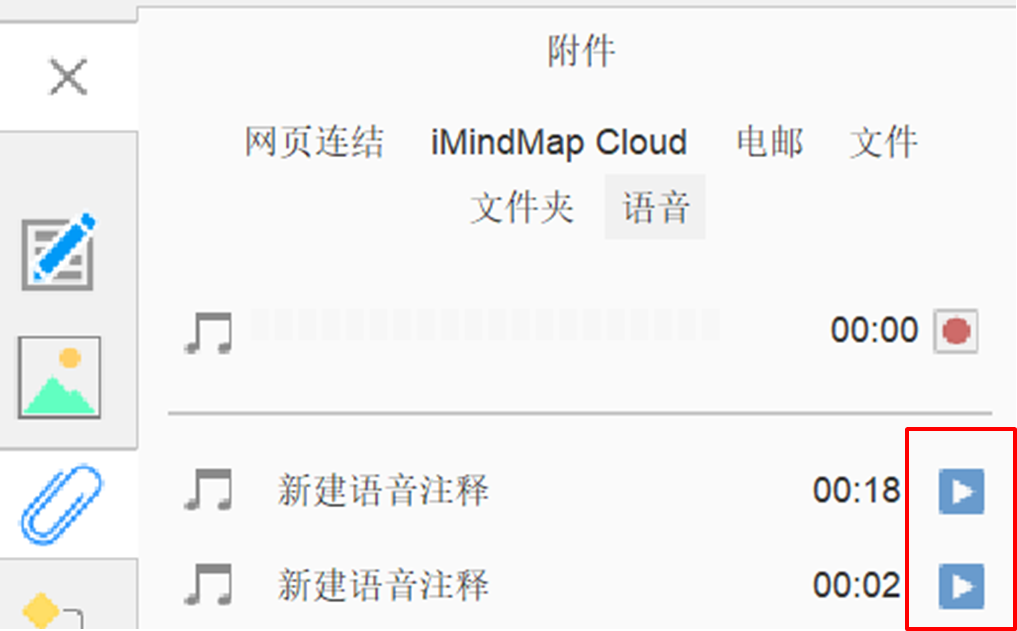
图6:试听录音
3.其他附件形式
其他的附件形式如iMindMap Cloud、电子邮件、文件、文件夹等,用户可以根据实际的情况,添加运用。比如通过插入文件夹,可以帮助用户快速地导向到指定的文件夹中。
以上就是用户在使用iMindMap可插入附件类型的介绍,如果您还需要其他的功能介绍,或者希望学习其他使用技巧,请访问iMindMap中文网站。
展开阅读全文
︾