发布时间:2017-02-16 17: 00: 20
在iMindMap手绘思维导图软件中使用可视图标可以帮助我们快速将我们的分支想法关联到我们的思维导图。添加我们自己的自定义图标,可以创建自己的视觉分类系统。接下来的这篇文章就会为大家详细的讲解给思维导图插入分支图表和自定义图标的方法,一起来学习吧。
在思维导图中添加图标:
打开屏幕右侧的“属性面板”中的图标部分。或者,转到主工具栏中的“插入”,然后单击“图标库”图标。
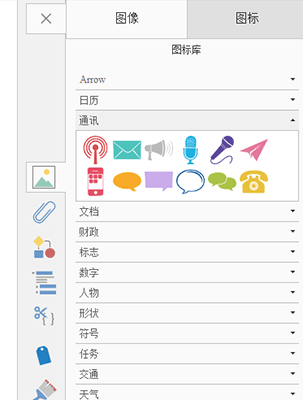
可用的图标被分类为箭头,日历,通信,文档,财务,标志,数字,人,形状,符号,任务,运输和天气。
将图标添加到分支的方法有两种:
1、选择要添加图标的分支,然后选择要添加的图标。
2、将您选择的图标拖放到所选的分支。将自定义图标添加到思维导图:
打开屏幕右侧的“属性面板”中的图标部分。或者点击插入菜单并单击图标库图标。
点击“属性面板”底部的“管理”。将显示管理图标库选项。
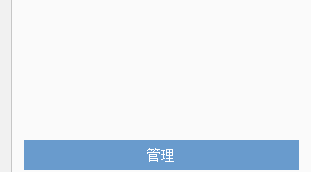
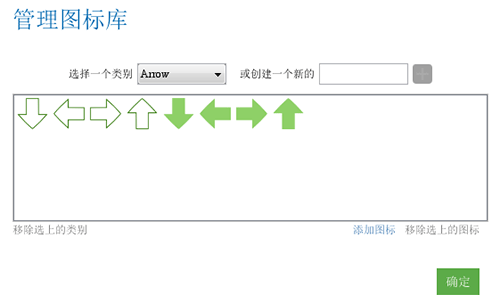
从下拉菜单中选择类别,然后点击下面的“添加图标”选项,即可将图标添加到现有类别。然后,您可以将图标从您自己的文件导入到您选择的类别。
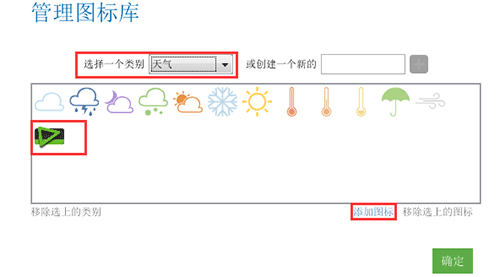
除此之外我们可以通过键入自己的类别名称并单击“+”号来创建新类别。然后,可以通过点击下面的“添加图标”选项将图标从您自己的文件导入到您的新类别。
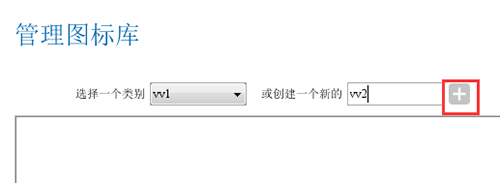
删除图标:
要删除图标,请右键单击图标,转到“图标”,然后选择“删除图标”。
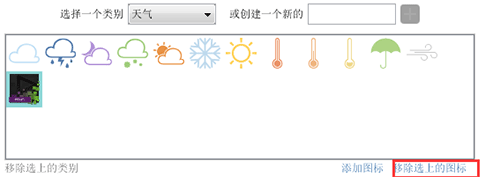
文章到这里关于iMindMap中如何给分支插入图表和自定义图标的知识就讲完了,iMindMap软件下载可以到iMindMap官网。
展开阅读全文
︾